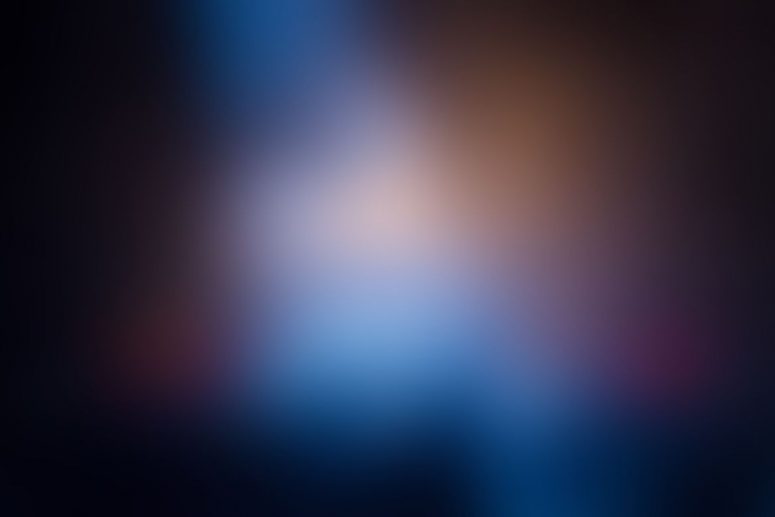On this screen, look for the “Build number” option. Tap on the switch button to enable Wi-Fi Assist. If you barely used an app or never opened it, the Android system will place it inside the last two buckets and will limit its resources. You can identify and prohibit unwanted app activities on Huawei and Honor using the steps below: Step 1: Open the Settings app and head over to Battery > App Launch. Before that, the app was sold on the App Store as Workflow. Using Battery Optimization: Open your Android’s Settings. Most iPhone users can benefit from Auto-Lock, so unless you’re a part of that limited pool, we recommend setting the feature to a designated time limit so you get the best battery life and device security. Take a look at the Apps running in the background on your Android Phone and follow the steps below to Uninstall apps that you don’t really need. Step 1: Open the Settings app and head over to System > Advanced > Developer options. If your phone turns off now and then while you are using it … The myth states that your iPhone or iPad is keeping recently accessed apps open and running in the background. 2. To turn off developer options, go back to Settings > Apps > Settings > Clear Data (you need to go to storage first if you have android 6.0+). Choose the apps—like Photos, Contacts, Calendars, and third-party apps—that you want to use with iCloud. I am running Nexus 5 with Android 5.0.1 (Lollipop), stock (via OTA Google push). Touch the Force stop button to force the app to stop running. How to Make NFT Art: Step-by-Step Guide With Pictures, Best NFT Marketplace Websites Online and How to Buy, How to join a Zoom meeting for the first time, How to stop members from being added automatically in a team in Microsoft Teams, What is Google Phone Hub? From this list, tap the app you don’t want to start automatically and hit the “Stop” button. The three checkboxes include Auto-launch, Secondary launch, and Run in background. Make Sure You Have Enough Free Space The easiest way to quickly determine what version of Android your mobile phone is running is to check how the Settings app actually looks. Step 0: Unlock Developer options by opening Settings > About phone and tapping on Build number several times. If this method does not work for you, try another method. Again, some of these services are essential to keep your phone running. {"smallUrl":"https:\/\/www.wikihow.com\/images\/thumb\/2\/21\/Prevent-Apps-from-Auto-Starting-on-Android-Step-1.jpg\/v4-460px-Prevent-Apps-from-Auto-Starting-on-Android-Step-1.jpg","bigUrl":"\/images\/thumb\/2\/21\/Prevent-Apps-from-Auto-Starting-on-Android-Step-1.jpg\/aid9335999-v4-728px-Prevent-Apps-from-Auto-Starting-on-Android-Step-1.jpg","smallWidth":460,"smallHeight":345,"bigWidth":728,"bigHeight":546,"licensing":"
License: Fair Use<\/a> (screenshot) I edited this screenshot of an Android icon.\n<\/p> License: Fair Use<\/a> License: Fair Use<\/a> (screenshot) License: Fair Use<\/a> (screenshot) License: Fair Use<\/a> (screenshot) License: Fair Use<\/a> (screenshot) License: Fair Use<\/a> (screenshot) License: Fair Use<\/a> (screenshot) License: Fair Use<\/a> (screenshot) License: Fair Use<\/a> (screenshot) License: Fair Use<\/a> (screenshot) License: Fair Use<\/a> (screenshot) License: Fair Use<\/a> (screenshot) License: Fair Use<\/a> (screenshot) License: Fair Use<\/a> (screenshot) License: Fair Use<\/a> (screenshot) License: Fair Use<\/a> (screenshot) © Copyright 2018 All Rights Reserved | Website by FTM Designs
\n<\/p><\/div>"}, {"smallUrl":"https:\/\/www.wikihow.com\/images\/6\/68\/Android7settings.png","bigUrl":"\/images\/thumb\/6\/68\/Android7settings.png\/30px-Android7settings.png","smallWidth":460,"smallHeight":460,"bigWidth":30,"bigHeight":30,"licensing":"
\n<\/p><\/div>"}, {"smallUrl":"https:\/\/www.wikihow.com\/images\/thumb\/2\/25\/Prevent-Apps-from-Auto-Starting-on-Android-Step-2.jpg\/v4-460px-Prevent-Apps-from-Auto-Starting-on-Android-Step-2.jpg","bigUrl":"\/images\/thumb\/2\/25\/Prevent-Apps-from-Auto-Starting-on-Android-Step-2.jpg\/aid9335999-v4-728px-Prevent-Apps-from-Auto-Starting-on-Android-Step-2.jpg","smallWidth":460,"smallHeight":345,"bigWidth":728,"bigHeight":546,"licensing":"
\n<\/p><\/div>"}, {"smallUrl":"https:\/\/www.wikihow.com\/images\/thumb\/8\/89\/Prevent-Apps-from-Auto-Starting-on-Android-Step-3.jpg\/v4-460px-Prevent-Apps-from-Auto-Starting-on-Android-Step-3.jpg","bigUrl":"\/images\/thumb\/8\/89\/Prevent-Apps-from-Auto-Starting-on-Android-Step-3.jpg\/aid9335999-v4-728px-Prevent-Apps-from-Auto-Starting-on-Android-Step-3.jpg","smallWidth":460,"smallHeight":345,"bigWidth":728,"bigHeight":546,"licensing":"
\n<\/p><\/div>"}, {"smallUrl":"https:\/\/www.wikihow.com\/images\/thumb\/6\/66\/Prevent-Apps-from-Auto-Starting-on-Android-Step-4.jpg\/v4-460px-Prevent-Apps-from-Auto-Starting-on-Android-Step-4.jpg","bigUrl":"\/images\/thumb\/6\/66\/Prevent-Apps-from-Auto-Starting-on-Android-Step-4.jpg\/aid9335999-v4-728px-Prevent-Apps-from-Auto-Starting-on-Android-Step-4.jpg","smallWidth":460,"smallHeight":345,"bigWidth":728,"bigHeight":546,"licensing":"
\n<\/p><\/div>"}, {"smallUrl":"https:\/\/www.wikihow.com\/images\/thumb\/3\/3d\/Prevent-Apps-from-Auto-Starting-on-Android-Step-5.jpg\/v4-460px-Prevent-Apps-from-Auto-Starting-on-Android-Step-5.jpg","bigUrl":"\/images\/thumb\/3\/3d\/Prevent-Apps-from-Auto-Starting-on-Android-Step-5.jpg\/aid9335999-v4-728px-Prevent-Apps-from-Auto-Starting-on-Android-Step-5.jpg","smallWidth":460,"smallHeight":345,"bigWidth":728,"bigHeight":546,"licensing":"
\n<\/p><\/div>"}, {"smallUrl":"https:\/\/www.wikihow.com\/images\/thumb\/9\/91\/Prevent-Apps-from-Auto-Starting-on-Android-Step-6.jpg\/v4-460px-Prevent-Apps-from-Auto-Starting-on-Android-Step-6.jpg","bigUrl":"\/images\/thumb\/9\/91\/Prevent-Apps-from-Auto-Starting-on-Android-Step-6.jpg\/aid9335999-v4-728px-Prevent-Apps-from-Auto-Starting-on-Android-Step-6.jpg","smallWidth":460,"smallHeight":345,"bigWidth":728,"bigHeight":546,"licensing":"
\n<\/p><\/div>"}, {"smallUrl":"https:\/\/www.wikihow.com\/images\/thumb\/6\/69\/Prevent-Apps-from-Auto-Starting-on-Android-Step-7.jpg\/v4-460px-Prevent-Apps-from-Auto-Starting-on-Android-Step-7.jpg","bigUrl":"\/images\/thumb\/6\/69\/Prevent-Apps-from-Auto-Starting-on-Android-Step-7.jpg\/aid9335999-v4-728px-Prevent-Apps-from-Auto-Starting-on-Android-Step-7.jpg","smallWidth":460,"smallHeight":345,"bigWidth":728,"bigHeight":546,"licensing":"
\n<\/p><\/div>"}, {"smallUrl":"https:\/\/www.wikihow.com\/images\/thumb\/f\/fc\/Prevent-Apps-from-Auto-Starting-on-Android-Step-8.jpg\/v4-460px-Prevent-Apps-from-Auto-Starting-on-Android-Step-8.jpg","bigUrl":"\/images\/thumb\/f\/fc\/Prevent-Apps-from-Auto-Starting-on-Android-Step-8.jpg\/aid9335999-v4-728px-Prevent-Apps-from-Auto-Starting-on-Android-Step-8.jpg","smallWidth":460,"smallHeight":345,"bigWidth":728,"bigHeight":546,"licensing":"
\n<\/p><\/div>"}, {"smallUrl":"https:\/\/www.wikihow.com\/images\/thumb\/e\/ee\/Prevent-Apps-from-Auto-Starting-on-Android-Step-9.jpg\/v4-460px-Prevent-Apps-from-Auto-Starting-on-Android-Step-9.jpg","bigUrl":"\/images\/thumb\/e\/ee\/Prevent-Apps-from-Auto-Starting-on-Android-Step-9.jpg\/aid9335999-v4-728px-Prevent-Apps-from-Auto-Starting-on-Android-Step-9.jpg","smallWidth":460,"smallHeight":345,"bigWidth":728,"bigHeight":546,"licensing":"
\n<\/p><\/div>"}, {"smallUrl":"https:\/\/www.wikihow.com\/images\/thumb\/1\/11\/Prevent-Apps-from-Auto-Starting-on-Android-Step-10.jpg\/v4-460px-Prevent-Apps-from-Auto-Starting-on-Android-Step-10.jpg","bigUrl":"\/images\/thumb\/1\/11\/Prevent-Apps-from-Auto-Starting-on-Android-Step-10.jpg\/aid9335999-v4-728px-Prevent-Apps-from-Auto-Starting-on-Android-Step-10.jpg","smallWidth":460,"smallHeight":345,"bigWidth":728,"bigHeight":546,"licensing":"
\n<\/p><\/div>"}, {"smallUrl":"https:\/\/www.wikihow.com\/images\/thumb\/2\/27\/Prevent-Apps-from-Auto-Starting-on-Android-Step-11.jpg\/v4-460px-Prevent-Apps-from-Auto-Starting-on-Android-Step-11.jpg","bigUrl":"\/images\/thumb\/2\/27\/Prevent-Apps-from-Auto-Starting-on-Android-Step-11.jpg\/aid9335999-v4-728px-Prevent-Apps-from-Auto-Starting-on-Android-Step-11.jpg","smallWidth":460,"smallHeight":345,"bigWidth":728,"bigHeight":546,"licensing":"
\n<\/p><\/div>"}, {"smallUrl":"https:\/\/www.wikihow.com\/images\/thumb\/0\/00\/Prevent-Apps-from-Auto-Starting-on-Android-Step-12.jpg\/v4-460px-Prevent-Apps-from-Auto-Starting-on-Android-Step-12.jpg","bigUrl":"\/images\/thumb\/0\/00\/Prevent-Apps-from-Auto-Starting-on-Android-Step-12.jpg\/aid9335999-v4-728px-Prevent-Apps-from-Auto-Starting-on-Android-Step-12.jpg","smallWidth":460,"smallHeight":345,"bigWidth":728,"bigHeight":546,"licensing":"
\n<\/p><\/div>"}, {"smallUrl":"https:\/\/www.wikihow.com\/images\/thumb\/d\/d4\/Prevent-Apps-from-Auto-Starting-on-Android-Step-13.jpg\/v4-460px-Prevent-Apps-from-Auto-Starting-on-Android-Step-13.jpg","bigUrl":"\/images\/thumb\/d\/d4\/Prevent-Apps-from-Auto-Starting-on-Android-Step-13.jpg\/aid9335999-v4-728px-Prevent-Apps-from-Auto-Starting-on-Android-Step-13.jpg","smallWidth":460,"smallHeight":345,"bigWidth":728,"bigHeight":546,"licensing":"
\n<\/p><\/div>"}, {"smallUrl":"https:\/\/www.wikihow.com\/images\/thumb\/4\/43\/Prevent-Apps-from-Auto-Starting-on-Android-Step-14.jpg\/v4-460px-Prevent-Apps-from-Auto-Starting-on-Android-Step-14.jpg","bigUrl":"\/images\/thumb\/4\/43\/Prevent-Apps-from-Auto-Starting-on-Android-Step-14.jpg\/aid9335999-v4-728px-Prevent-Apps-from-Auto-Starting-on-Android-Step-14.jpg","smallWidth":460,"smallHeight":345,"bigWidth":728,"bigHeight":546,"licensing":"
\n<\/p><\/div>"}, {"smallUrl":"https:\/\/www.wikihow.com\/images\/thumb\/2\/2b\/Prevent-Apps-from-Auto-Starting-on-Android-Step-15.jpg\/v4-460px-Prevent-Apps-from-Auto-Starting-on-Android-Step-15.jpg","bigUrl":"\/images\/thumb\/2\/2b\/Prevent-Apps-from-Auto-Starting-on-Android-Step-15.jpg\/aid9335999-v4-728px-Prevent-Apps-from-Auto-Starting-on-Android-Step-15.jpg","smallWidth":460,"smallHeight":345,"bigWidth":728,"bigHeight":546,"licensing":"
\n<\/p><\/div>"}, {"smallUrl":"https:\/\/www.wikihow.com\/images\/thumb\/0\/09\/Prevent-Apps-from-Auto-Starting-on-Android-Step-16.jpg\/v4-460px-Prevent-Apps-from-Auto-Starting-on-Android-Step-16.jpg","bigUrl":"\/images\/thumb\/0\/09\/Prevent-Apps-from-Auto-Starting-on-Android-Step-16.jpg\/aid9335999-v4-728px-Prevent-Apps-from-Auto-Starting-on-Android-Step-16.jpg","smallWidth":460,"smallHeight":345,"bigWidth":728,"bigHeight":546,"licensing":"
\n<\/p><\/div>"}, {"smallUrl":"https:\/\/www.wikihow.com\/images\/thumb\/a\/a2\/Prevent-Apps-from-Auto-Starting-on-Android-Step-17.jpg\/v4-460px-Prevent-Apps-from-Auto-Starting-on-Android-Step-17.jpg","bigUrl":"\/images\/thumb\/a\/a2\/Prevent-Apps-from-Auto-Starting-on-Android-Step-17.jpg\/aid9335999-v4-728px-Prevent-Apps-from-Auto-Starting-on-Android-Step-17.jpg","smallWidth":460,"smallHeight":345,"bigWidth":728,"bigHeight":546,"licensing":"